How to change Image background color in Photoshop
In this Photoshop tutorial, we will help you to change the image background color of your existing image. To change the background color involves making a Selection of background but not the object.
In this example, we will change the background color of below image to a different one.
Before Change

Follow the below steps…
Steps 1: Open your image in Photoshop by clicking on File » Open… or simply press the Ctrl + O from your keyboard.
Steps 2: Select the Magic Wand Tool from the toolbox.
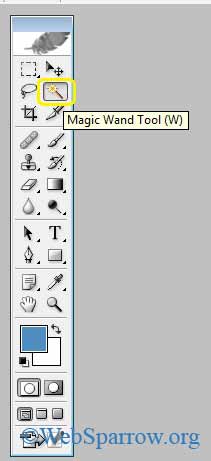
Steps 3: Set the Tolerance to zero (0) and Anti-alias box is CHECKED and remains Contiguous and Sample All Layers boxes are UNCHECKED.

Steps 4: Now click on the background of the image once. It will select all of the white areas as indicated by the Marching Ants.
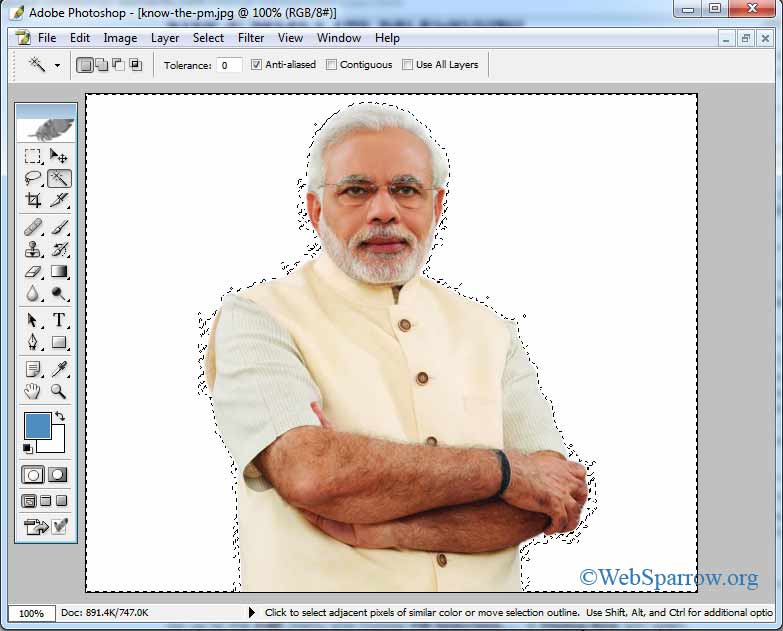
Steps 5: Go to Edit » Fill or Fill Selection or simply press Shift + F5 from the keyboard.
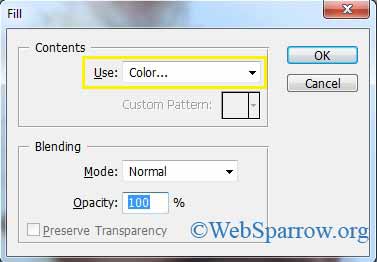
Steps 6: Choose the color and hit the Ok button.
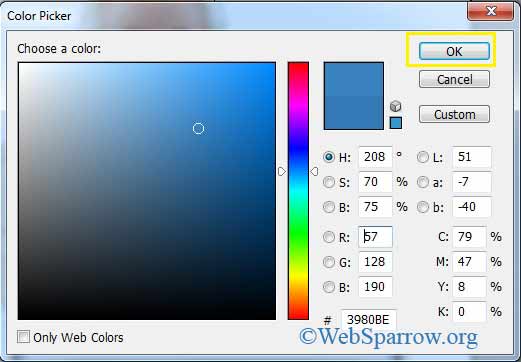
Steps 7: Now deselect the background by clicking on Select » Deselect or by using Ctrl + D
Steps 8: Save your new image. Thank You!
After Change
