Setting Up a Python Development Environment on Windows, Mac, and Linux
Python is a versatile and powerful programming language used in a wide range of applications, from web development to data analysis and machine learning. To start coding in Python, you’ll need to set up a development environment on your local machine. Whether you’re using Windows, Mac, or Linux, this guide will walk you through the steps to get Python up and running.
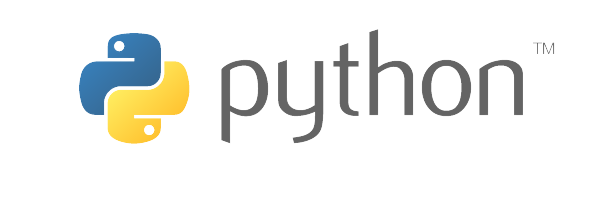
Prerequisites
Before you begin, make sure you have the following:
- A computer running Windows, macOS, or a Linux distribution (e.g., Ubuntu, CentOS, Fedora).
- An internet connection to download the necessary software.
- Administrative privileges on your system (for some installation steps).
Step 1: Install Python
Python comes pre-installed on some systems, but it’s a good practice to use the latest version. Here’s how to install Python on different operating systems:
Windows:
- Visit the official Python website (https://www.python.org/downloads/windows/) and download the latest Python installer for Windows.
- Run the installer, making sure to check the “Add Python X.Y to PATH” option during installation, where “X.Y” is the Python version number.
- Follow the on-screen instructions to complete the installation.
macOS:
- Open a terminal window (you can find it in the Applications/Utilities folder).
- Install the Homebrew package manager if you don’t already have it:
/bin/bash -c "$(curl -fsSL https://raw.githubusercontent.com/Homebrew/install/HEAD/install.sh)" - Use Homebrew to install Python 3:
brew install python
Linux (Ubuntu/Debian):
- Open a terminal window.
- Update your package list:
sudo apt update - Install Python 3:
sudo apt install python3
Step 2: Set Up a Virtual Environment
Using virtual environments is essential for isolating Python projects and dependencies. Here’s how to create and activate a virtual environment:
Windows, macOS, and Linux:
- Open a terminal or command prompt.
- Install
virtualenvif you don’t have it already (you may need to usesudoon Linux):pip install virtualenv - Create a new virtual environment (replace “myenv” with your preferred environment name):
virtualenv myenv - Activate the virtual environment:
- On Windows (PowerShell):
.\myenv\Scripts\Activate - On macOS and Linux:
source myenv/bin/activate
- On Windows (PowerShell):
Step 3: Install an Integrated Development Environment (IDE) or Code Editor
While Python can be developed in any text editor, using an IDE or code editor tailored for Python can significantly improve your workflow. Here are some popular choices:
- PyCharm: A powerful Python IDE with features like code completion, debugging, and Git integration.
- Visual Studio Code (VSCode): A lightweight, highly customizable code editor with Python support through extensions.
- Jupyter Notebook: An interactive web-based environment for data analysis, scientific computing, and machine learning.
Install your preferred IDE or code editor by following their respective installation instructions.
Step 4: Start Coding
With Python installed, your virtual environment set up, and your chosen IDE or code editor ready, you’re all set to start coding! Create a Python file (usually with a .py extension) and begin writing your Python code.
Remember to activate your virtual environment whenever you work on a Python project by running the appropriate activation command from Step 2.
Conclusion
Setting up a Python development environment on Windows, macOS, or Linux is the first step to embark on your Python programming journey. With Python installed, a virtual environment set up, and a suitable IDE or code editor at your disposal, you’re well-equipped to write Python code for a wide range of applications. Happy coding!